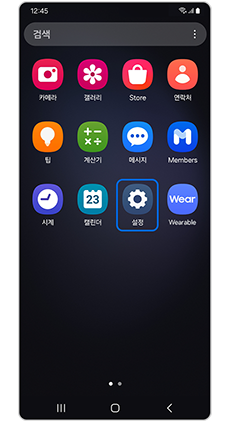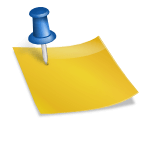스마트폰으로 외국어를 번역하는 방법 **휴대폰 카메라만 가져오면 외국어가 실시간으로 번역됩니다. 여러분,해외여행가셨을때이렇게실시간으로번역을하시면정말편리할것같지않습니까? 오늘은 이렇게 스마트폰의 번역기 기능을 아주 쉽게 사용할 수 있는 방법을 알려드리겠습니다. 이 내용(영상)만 봐도 스마트폰 번역 기능 마스터가 됩니다. 1. 첫 번째는 카메라를 이용하여 번역하는 방법입니다. 책을 읽을 때나 여행에서 메뉴판을 볼 때 활용하면 좋습니다. 2. 그리고 두 번째는 여러분이 매일 사용하는 카카오톡으로 간단하게 번역하는 방법입니다. 쉽고 빠르게 번역을 해야 할 때 사용하는 것이 좋습니다. 세 번째는 인터넷이 없을 때 번역하는 방법입니다. 해외여행을 가면 인터넷이 안 되는 경우가 많기 때문에 인터넷이 없을 때의 번역 방법은 꼭 알아두면 좋아요. 4. 마지막으로 네 번째는 네이버 파파고 번역기로 외국어를 번역하고 외국어 공부까지 하는 팁입니다. 1. 첫번째 앱 없이 하는 방법입니다. <와이파이 가능 지역이어야 함> 최초에 휴대폰 앱을 따로 다운받을 필요 없이 기본 카메라 앱으로 번역하는 방법을 알려드립니다. 스마트폰 번역기 어플이 필요할 것 같은데요. 앱 없이도 번역할 수 있는 방법이 있습니다. 갤럭시에서만 사용이 가능해서 삼성 갤럭시폰을 사용하시는 분이면 될 것 같습니다. 그럼 우선 카메라를 켜주세요. 보시면 누워있는 글자에 사진, 동영상, 그리고 더보기가 있습니다. ‘더 보기’를 누르면 위에 ‘빅스비 비전’이라고 적혀 있어요. 이거 누르시면 준비 완료입니다. 한번 카메라로 영어로 쓰여져 있는 글자를 봅시다. – no pain, no gain. 이 문장에 카메라를 대고 화면 아래에 <번역>을 누르면 화면 위에 <자동 ⇒ 한국어가 나오고 <고통 없이는 얻는 것이 없다>고 번역문이 나옵니다. 어때요? 정말 쉽죠. 이렇게 어플을 받지 않아도 번역할 수 있습니다. 갤럭시 스마트폰을 사용하시는 분들은 이 기능을 꼭 활용해 보시기 바랍니다. 2. 두 번째 구글 번역기 앱을 사용하는 방법입니다. <와이파이가 가능한 지역이어야 함> 카메라 앱으로만 사용하는 것은 아마 한계가 있을 것입니다. 더 많은 기능을 이용하려면 번역기 앱을 활용하면 좋을 것 같은데요. 우선 기본적인 번역기 어플 사용법을 알려드릴게요. 번역기 어플이 많은데 오늘 제가 소개해드릴 첫번째 어플은요. 구글 번역기인데요. 그럼 일단 앱 설치를 해야 하니까 플레이스토어로 들어가보죠. 검색창에 구글 번역기를 입력해 보세요. 저는 미리 설치해놨는데요. 여러분은 인스톨을 눌러 인스톨해주세요. < play 스토어 ⇒ “Google 번역기”를 입력하면 “google 번역” > 설치 및 열면 <텍스트 입력>이 나타나고 앱에 들어가 봅니다. 한번 보시면 여기 영어랑 한국어 써있고 가운데에 ⓵화살표가 있습니다. 이게 바로 영어를 한국어로 바꿔준다는 뜻인데요. 가운데 화살표를 한번 눌러보면 위치가 바뀝니다. 반대로 한국어를 영어로 바꿔준다는 뜻이거든요. 스마트폰으로 외국어를 번역하는 방법 **휴대폰 카메라만 가져오면 외국어가 실시간으로 번역됩니다. 여러분,해외여행가셨을때이렇게실시간으로번역을하시면정말편리할것같지않습니까? 오늘은 이렇게 스마트폰의 번역기 기능을 아주 쉽게 사용할 수 있는 방법을 알려드리겠습니다. 이 내용(영상)만 봐도 스마트폰 번역 기능 마스터가 됩니다. 1. 첫 번째는 카메라를 이용하여 번역하는 방법입니다. 책을 읽을 때나 여행에서 메뉴판을 볼 때 활용하면 좋습니다. 2. 그리고 두 번째는 여러분이 매일 사용하는 카카오톡으로 간단하게 번역하는 방법입니다. 쉽고 빠르게 번역을 해야 할 때 사용하는 것이 좋습니다. 세 번째는 인터넷이 없을 때 번역하는 방법입니다. 해외여행을 가면 인터넷이 안 되는 경우가 많기 때문에 인터넷이 없을 때의 번역 방법은 꼭 알아두면 좋아요. 4. 마지막으로 네 번째는 네이버 파파고 번역기로 외국어를 번역하고 외국어 공부까지 하는 팁입니다. 1. 첫번째 앱 없이 하는 방법입니다. <와이파이 가능 지역이어야 함> 최초에 휴대폰 앱을 따로 다운받을 필요 없이 기본 카메라 앱으로 번역하는 방법을 알려드립니다. 스마트폰 번역기 어플이 필요할 것 같은데요. 앱 없이도 번역할 수 있는 방법이 있습니다. 갤럭시에서만 사용이 가능해서 삼성 갤럭시폰을 사용하시는 분이면 될 것 같습니다. 그럼 우선 카메라를 켜주세요. 보시면 누워있는 글자에 사진, 동영상, 그리고 더보기가 있습니다. ‘더 보기’를 누르면 위에 ‘빅스비 비전’이라고 적혀 있어요. 이거 누르시면 준비 완료입니다. 한번 카메라로 영어로 쓰여져 있는 글자를 봅시다. – no pain, no gain. 이 문장에 카메라를 대고 화면 아래에 <번역>을 누르면 화면 위에 <자동 ⇒ 한국어가 나오고 <고통 없이는 얻는 것이 없다>고 번역문이 나옵니다. 어때요? 정말 쉽죠. 이렇게 어플을 받지 않아도 번역할 수 있습니다. 갤럭시 스마트폰을 사용하시는 분들은 이 기능을 꼭 활용해 보시기 바랍니다. 2. 두 번째 구글 번역기 앱을 사용하는 방법입니다. <와이파이가 가능한 지역이어야 함> 카메라 앱으로만 사용하는 것은 아마 한계가 있을 것입니다. 더 많은 기능을 이용하려면 번역기 앱을 활용하면 좋을 것 같은데요. 우선 기본적인 번역기 어플 사용법을 알려드릴게요. 번역기 어플이 많은데 오늘 제가 소개해드릴 첫번째 어플은요. 구글 번역기인데요. 그럼 일단 앱 설치를 해야 하니까 플레이스토어로 들어가보죠. 검색창에 구글 번역기를 입력해 보세요. 저는 미리 설치해놨는데요. 여러분은 인스톨을 눌러 인스톨해주세요. < play 스토어 ⇒ “Google 번역기”를 입력하면 “google 번역” > 설치 및 열면 <텍스트 입력>이 나타나고 앱에 들어가 봅니다. 한번 보시면 여기 영어랑 한국어 써있고 가운데에 ⓵화살표가 있습니다. 이게 바로 영어를 한국어로 바꿔준다는 뜻인데요. 가운데 화살표를 한번 눌러보면 위치가 바뀝니다. 반대로 한국어를 영어로 바꿔준다는 뜻이거든요.
존재하지 않는 이미지입니다. 존재하지 않는 이미지입니다.
그럼 한번 번역을 해보죠. 여기 텍스트 입력이라고 써있는 곳에 작성하면 한번 해볼게요. ‘안녕하세요’라고 하면 ‘hello Hello’라고 바로 번역이 됩니다. 그런데 이 기능은 쓰고 붙여놓기가 참 귀찮죠. ⓶그래서 아래에 ‘대화’가 있어요. 대화를 한 번 눌러보면 번역으로 오디오 녹음을 허용합니까?라고 뜨는데 앱 사용 중에만 허용을 눌러주세요. 확인 누르시면 됩니다. 이렇게 언어를 말하면 번역할 수 있는 기능이 있습니다. 지금 제가 말하고 있는 것들이 번역이 되고 있습니다 이렇게 번역할 수 있는 기능이 있습니다. 다시 한번 해볼게요. “안녕하세요.” 라고 말하면 번역이 됩니다. 정말 신기하죠. 이것 말고도 다른 언어로도 이렇게 번역이 가능하기 때문에 영어를 사용하지 않는 외국인과도 대화를 할 수 있습니다. 정말 편리하죠. ⓷그 다음은 ‘카메라’를 눌러볼까요? 카메라도 마찬가지로 대화를 눌렀을 때처럼 카메라 접근 허용이라는 알림창이 나올 것입니다. 그럴 때도 마찬가지로 앱을 사용할 때만 허락을 눌러주시면 됩니다. 그리고 한번 볼게요. 이렇게 보면 영어가 있는 곳에 카메라를 통해서 봅시다. 어때요? 이렇게 한국어로 나오네요. 따라서 이러한 기능은 간판이나 영어 메뉴를 볼 때 활용할 수 있기 때문에 아시는 것이 편리합니다. ⓸그리고 다음은 이 가운데에 있는 마이크 그림이 있어요. 이 기능은 아까 말씀드린 대화라고 하는 기능과 비슷한 기능입니다. 한번 누르고 얘기해볼게요. 안녕하세요 반갑습니다 이렇게 말하면 텍스트로 영어로 번역해주는 기능입니다. 내가 뭔가 영어 문장을 봤을 때 읽을 수는 있지만 여기로 옮기기는 어렵다. 이럴 때 사용하면 정말 좋아요. 3. 세 번째, 카카오톡으로 간단하게 번역하는 방법입니다. <와이파이 가능 지역이어야> 평소 항상 이용하던 카카오톡에서도 쉽게 번역할 수 있는 기능이 있습니다. 이 기능을 사용할 수 있다면 외국인과도 카카오톡으로 소통할 수 있습니다. 그렇게 되면 외국인 친구도 생길 수 있어요. 그럼 우선 카톡 먼저 들어가보죠. 번역기를 사용하기 전에 해야 할 일이 있는데요. 여기 아래 세 가지 점 더 보기로 들어가 보세요. 그리고 여기 톱니바퀴를 눌러볼게요. 그러면 설정창으로 이동합니다. 아래로 내려가시면 ‘실험실’이라는 것이 있습니다. 이쪽 실험실로 들어가셔서. [랩을 이용하는 중] 를 클릭합니다. 이쪽에 보시면 말풍선 번역이라는 것이 있습니다. 전원이 꺼진 분은, 온을 눌러 주세요. 이렇게 껐다가 다시 켤 수 있어요. 이렇게 하니까 카톡으로 번역하는 방법이 다 준비가 됐어요. 댓글창에 한번 가볼게요. 저한테 영어로 메시지가 와 있는데요. <나에게 how are you> 카톡이 왔을 경우 – how are you 이 글자를 꾹 누르면 갤럭시 24의 경우는 <번역> 글자가 나온다 – 이 ‘버너역’을 누르면 ‘잘 지냈어?’라고 번역된다> 이 말풍선을 꾹 눌러봅니다. 여기 메뉴가 나오는데, 번역이라는 메뉴가 있습니다 이거 한번 눌러보면 어때요? 이렇게 번역되었습니다. 지금 보시면 언어변경을 통해 다양한 언어로 변경하실 수 있습니다. 그때그때 맞춰서 활용하면 정말 좋을 것 같아요. 그럼 이렇게 메시지를 확인했으니 한번 답장을 해봅시다. 먼저 메시지 입력을 위해 키보드를 켜주세요. 여기 보시면 점 3개를 눌러보면 여기에 ‘번역’이라는 메뉴가 있습니다. 만약에 이게 안 보이면 여기 톱니바퀴를 한번 누르면 키보드 설정으로 갑니다. 여기서 ‘키보드 툴바’라고 하는 기능을 해 주세요. 그럼 다시 여기 점 3개를 누르고 번역을 눌러주시면 됩니다. 이거는 건너뛰면 돼요. 번역 기능 사용에 동의해 주세요. 이렇게 나오면, 잘 따라오셨거든요. 여기에 번역할 텍스트를 입력하십시오. 나왔는데 답변을 해볼게요. ‘오늘 뭐 할 거야?’ ‘글을 누르고 이걸 누르면 ‘어때요?’라고 바로 번역이 됩니다. <갤럭시24는 EN란에 ‘오늘 뭐해?’라고 입력하면 what are you doing today?’라는 답변이 바로 나옵니다> 이렇게 보내면 됩니다. 이런 식으로 외국인과도 소통할 수 있기 때문에 정말 편리합니다. 4. 네 번째는 구글 번역기로 오프라인에서 사용하는 방법입니다. 제가 위에서 알려드린 방법은 사실 인터넷이 없으면 사용할 수 없습니다. 그러나 해외여행을 가면 물론 이용하실 수 있지만, 밖에서 와이파이가 없을 경우 인터넷 사용이 어려울 수 있습니다. 그래서 인터넷이 없을 때의 사용법을 알려 드리겠습니다. <갤럭시24의 경우 goole 번역을 클릭하시면 goole 번역의 오른쪽 ID 부분을 클릭하시면 됩니다. 다운로드 받은 언어라는 것이 있습니다. 이걸 한번 눌러보면 여기 보시면 여러 언어를 다운받으시면 인터넷이 연결되어 있지 않을 때도 여러 언어 간에 번역이 가능합니다. 이렇게 나옵니다. 영어는 다운로드 되어 있고 인터넷이 없어도 구글 번역기로 번역기를 사용할 수 있습니다. 하지만 만약 태국으로 여행을 가신다면 태국어를 찾아서 미리 다운받아 놓고 가세요. 이렇게 하면 인터넷이 없는 환경에서도 사용할 수 있습니다. <외국 여행 시 미리 여행국 언어를 다운로드해서 가는 것이 좋다> 여기 태국어가 있으니 다운로드를 눌러주세요. <다운로드되면나라별언어가v처럼체크표시가나오는체크표시가안된나라는다운로드가필요하다>대신이런경우에는번역이잘안되는경우가있다고합니다. 그래서 한 가지 팁을 드리자면 짧게 단어로 보는 것이 정확도를 높여준다고 합니다. 이렇게 이용하시면 됩니다. 5. 다섯째, 파파고 번역기를 사용하는 방법입니다. 제가 구글 번역기를 방금 알려드렸는데요. 파파고 번역기 사용법도 알려드릴게요. 이 두 앱 중에 더 맞는 것을 사용하시면 됩니다. 그럼 플레이스토어로 들어가주세요. 파파고 검색해볼게요. 여기 귀여운 앵무새 그림이 있는 것을 설치해주세요. 저는 똑같이 미리 설치해놔서 한번 들어가볼게요. 대체적으로 구글 번역기와 비슷한데요. 여기 한국어에서 영어로 번역하는 것도 비슷해요. 실은 번역할 수 있는 밖에 그럼 한번 번역을 해보죠. 여기 텍스트 입력이라고 써있는 곳에 작성하면 한번 해볼게요. ‘안녕하세요’라고 하면 ‘hello Hello’라고 바로 번역이 됩니다. 그런데 이 기능은 쓰고 붙여놓기가 참 귀찮죠. ⓶그래서 아래에 ‘대화’가 있어요. 대화를한번누르면번역으로오디오를녹음하는것을허용합니까?라고표시되는데